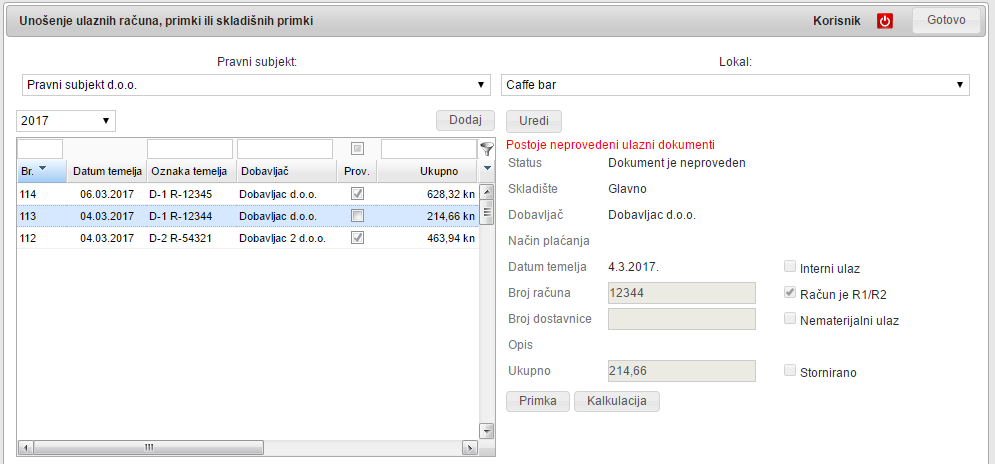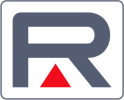Radnja koju ćete često raditi su unošenje primki.
Primke tj. ulazi robe se rade temeljem računa ili dostavnica koje ste dobili prilikom kupovine ili vam je vaš dobavljač dostavio skupa s robom.
Ulaz primki radite u modulu ulazi.
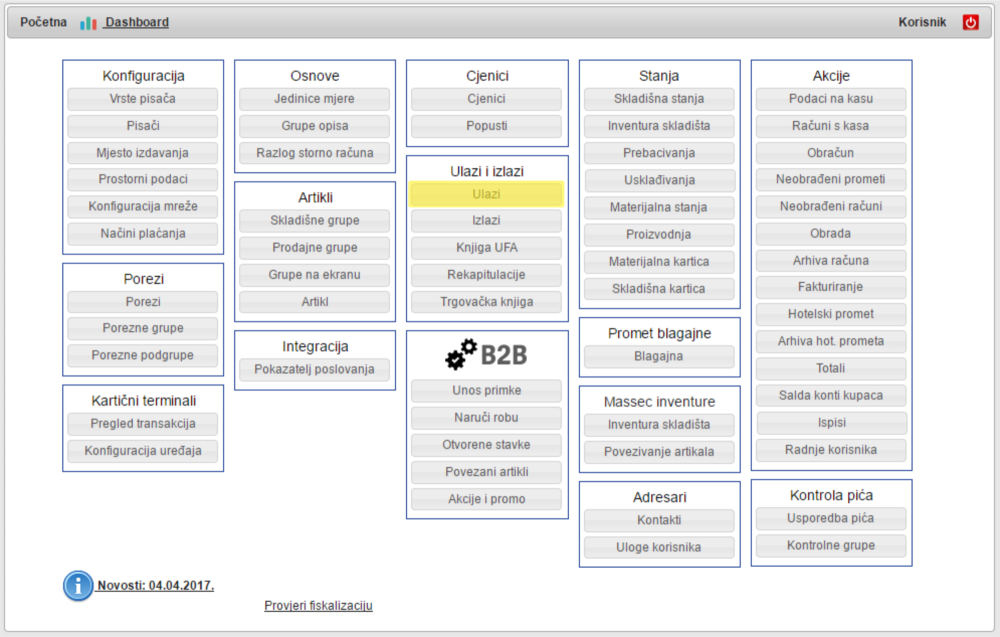
Kada uđete u modul ulaza, s u gornjem lijevom dijelu je popis do sada unesenih primki, desno od toga su detalji odabrane primke (zaglavlje), a u tablici ispod se nalaze stavke primke.
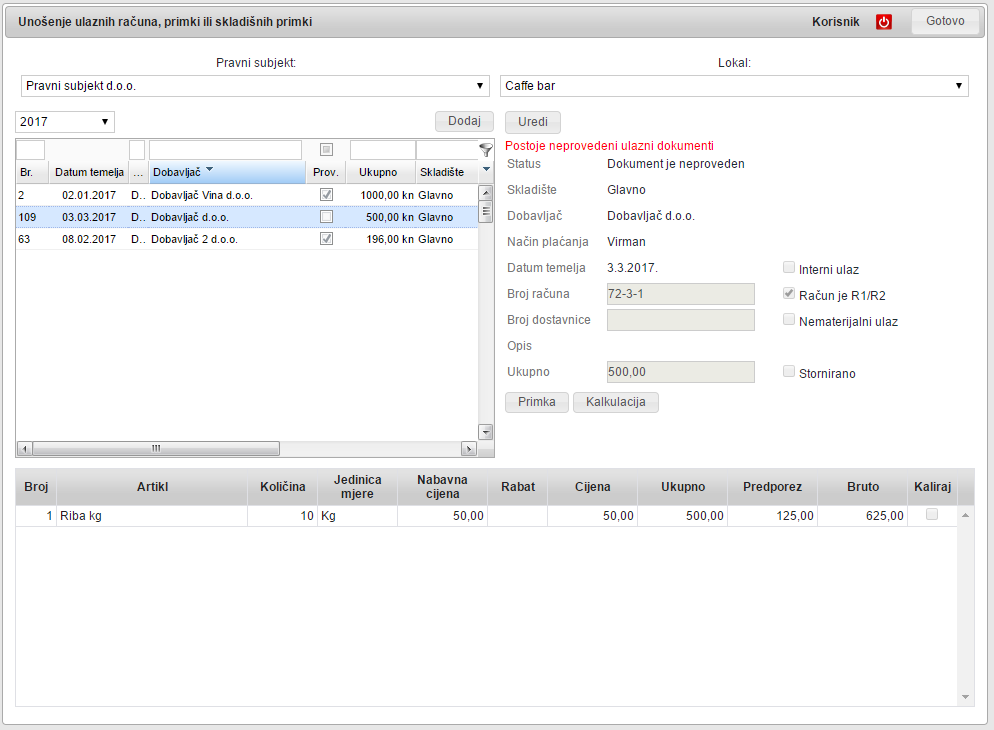
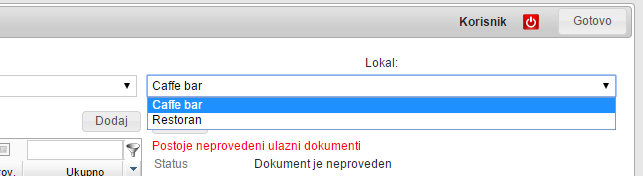
Da bi unijeli novu primku kliknite na Dodaj.
Otvoriti će vam se prazna polja koja morate redom popuniti:
- Skladište: Tu odaberite skladište na koje će sjesti ulaz
- Dobavljač: Odaberemo dobavljača kojeg smo prije toga unijeli u kontaktima.
- Način plaćanja: Odabiremo kako smo platili račun (ono što piše na računu)
- Broj računa: Oznaka računa, prepisujete sa samog računa
- Broj dostavnice: Ukoliko ste dokument zaprimili kao dostavnicu tu možete unijeti njenu oznaku. Oznaku računa ćete unijeti naknadno.
- Račun je R1: Ukoliko je račun na vašu firmu možete odbiti PDV i na računu piše R1.
- Nematerijalni ulaz: Ovo koristite samo ako se radi o ulazima koji nemaju stavke (npr. Račun za telefon)
- Datum temelja: Tu unesete datum koji piše na računu. Po ovom datumu program će upisati ulaz u skladišne i materijalne kartice.
- Ukupno neto: Ovo je kontrolno polje, u njega unosite neto vrijednost računa (ako je R1). Program će kod pokušaja spremanja usporediti ovaj iznos sa zbrojem vrijednosti stavki koje ste unijeli i ukoliko se ne poklapa javiti grešku.
Ovim ste definirali zaglavlje dokumenta.
Sada dodajete stavke koje ste kupili. U desnom donjem dijelu ekrana, ispod dijela za unos stavki nalazi se gumb Dodaj.
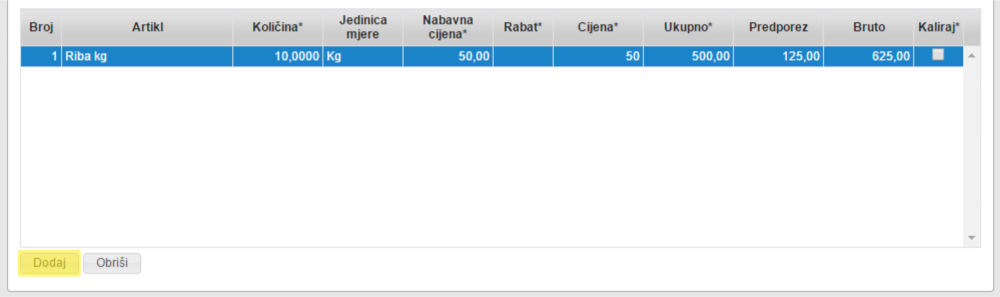
Kada kliknete na njega otvoriti će vam se prozorčić u kojem odabirete artikle na način da u polje naziv upišete dio, bilo koji, naziva artikla i stisnete ENTER ili kliknete na traži.
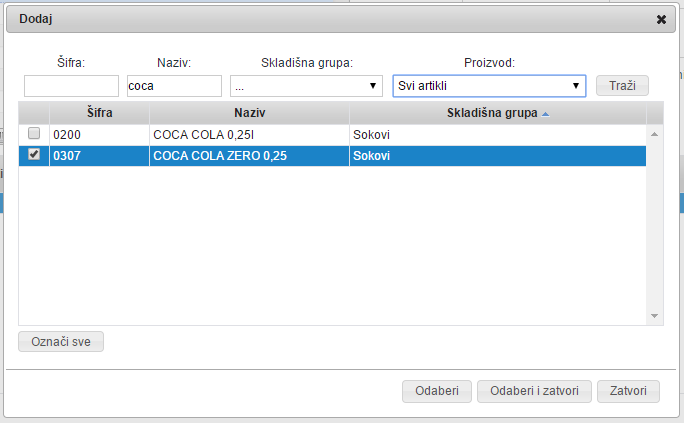
U prozorčiću će se pojaviti artikli koji imaju u nazivu ono što ste upisali u polje naziv.
U prvoj koloni označite kvačicom željeni artikl i kliknete na Odaberi ili Odaberi i zatvori. Kada odaberete Odaberi artikl će vam biti dodan u stavke, a prozor za odabir će ostati otvoren. Ako kliknete na Odaberi i zatvori nakon dodavanja artikla u stavke prozor za odabir će se zatvoriti.
Ako ste zatvorili prozor za odabir ponovno ga možete otvoriti ako kliknete na Dodaj.
Ako vas muči da izgubite odabir artikala ukoliko promašite kućicu pomozite si tako da kod odabira cijelo vrijeme držite Ctrl tipku na tipkovnici. Sada možete klikati bilo gdje u redu artikla i nećete izgubiti odabir.
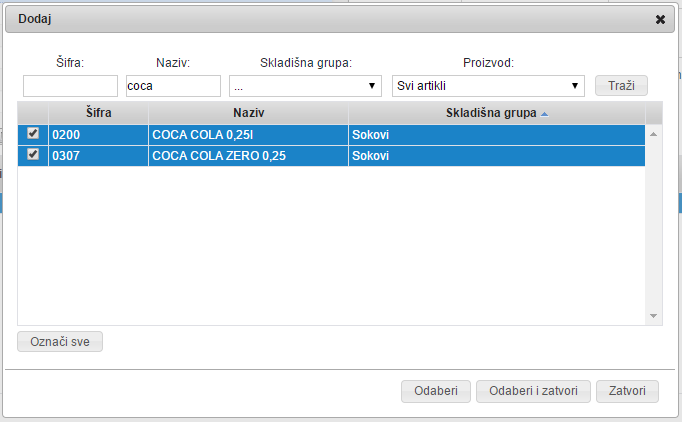
Ubrzajte si unos: Ukoliko ne upišete dio naziva artikla nego kliknete na padajući izbornik Proizvod možete ograničiti podatke iz kojih birate artikle koje ćete odabrati za unos.
Možete odabrati:
- Sve artikle (inicijalna postavka)
- Samo artikle koje ste kupovali od odabranog dobavljača
- Samo artikle koje ste po zadnjem ulazu kupili od odabranog dobavljača.
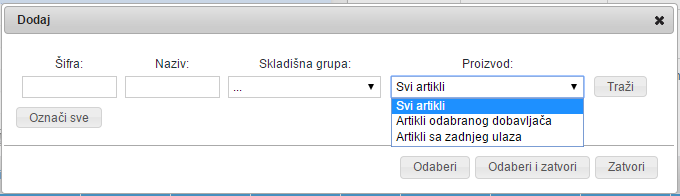
Ako ste na primjer odabrali samo one koje ste kupili po zadnjoj nabavi nakon odabira kliknete na traži i biti će vam izlistani samo navedeni artikli.
Ako vam se novi ulazni račun bitno ne razlikuje od zadnjeg u lijevom kutu kliknite na Označi sve te potom na Odaberi i zatvori u stavke primke će vam biti ubačeni artikli koje ste unijeli po prethodnom ulazu od danog dobavljača.
Kada ste gotovi s odabirom artikala možete svakom upisati količinu i cijenu po kojoj ste kupili.
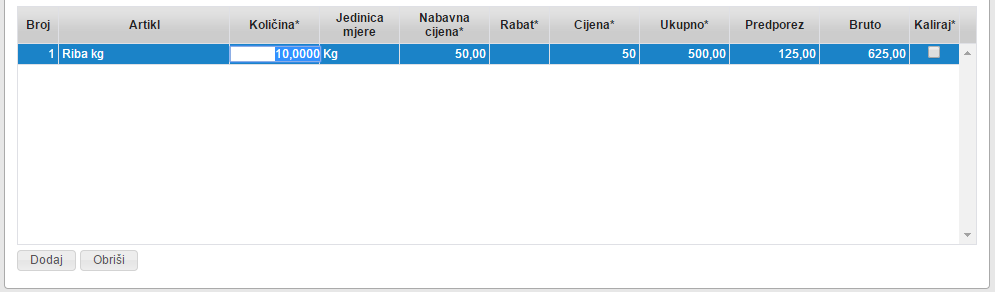
Nakon toga unesete Nabavnu cijenu po jedinici u kojoj vodite taj artikl na skladištu na što će vam program izračunati cijenu i ukupno te iskazati poreze i bruto iznos.
Ako ste dobili rabat možete ga upisati i program će umanjiti cijenu i ukupno.
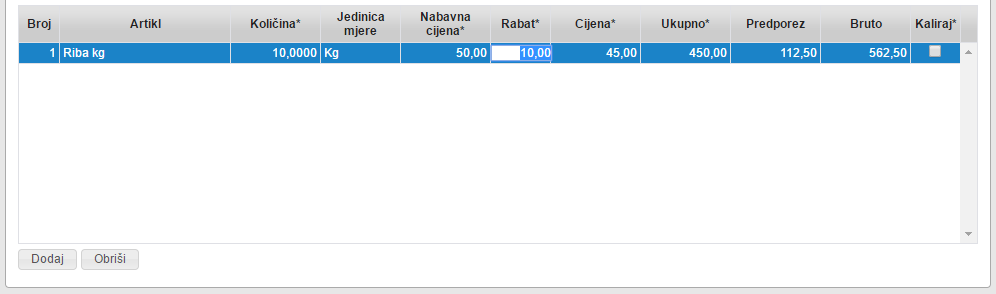
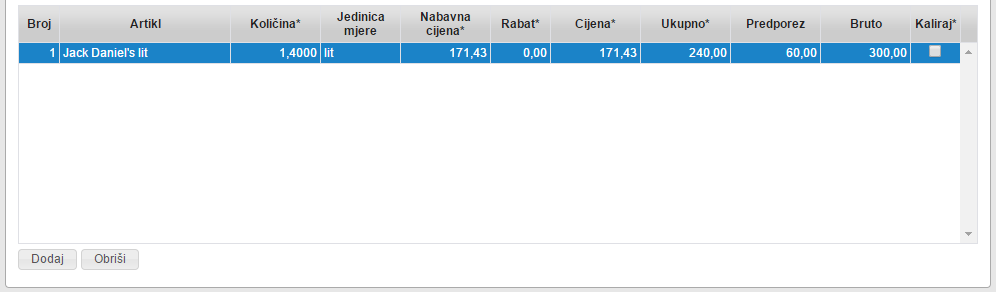
U primjeru vidimo da ako smo dvije boce od 0,7 platili skupa 240 kn, litra nas košta 171,43 kn
Ako ste greškom dodali neki artikl obrišete ga klikom na gumb Obriši koji se nalazi u desnom dijelu dole ispod dijela za unos stavki.
Tako popunimo podatke za sve artikle i možemo spremiti primku tako da kliknete na gumb Snimi koji se nalazi na vrhu ekrana.
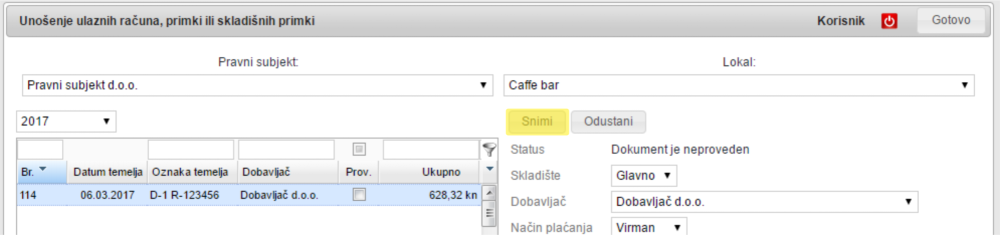
Ako ste sve unijeli dobro pojavit će vam se natpis Dokument je proveden i pored primke u listi će se pojaviti kvačica. Ukoliko niste sve unijeli program će zacrveniti obavezna ili polja koja su krivo unesena. U najčešćem slučaju imati ćete razliku između iznosa koji ste unijeli u polje Ukupno i zbroja iznosa stavki na primci. To je kontrola koja vas prisiljava da nađete uzrok te razlike, a one mogu nastati ili zbog vaše greške ili zbog toga što ste na računu imali stavke koje ne vodite u ovom programu kao što su sredstva za čišćenje, žličice za kavu i sl. Ako ste našli uzrok i vidite da je iznos koji vam predlaže program dobar jednostavno ga prepišite u polje Ukupno i nastavite sa spremanjem kliknuvši na gumb Snimi.
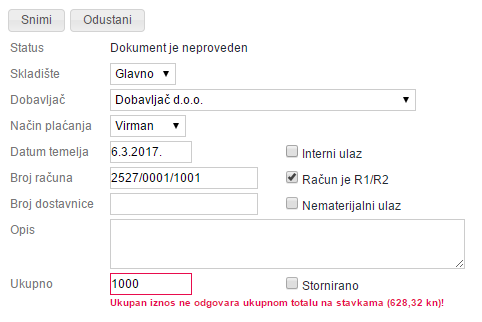
Nakon uspješnog snimanja red te primke u listi mora imati kvačicu i natpis sa strane Dokument je proveden.
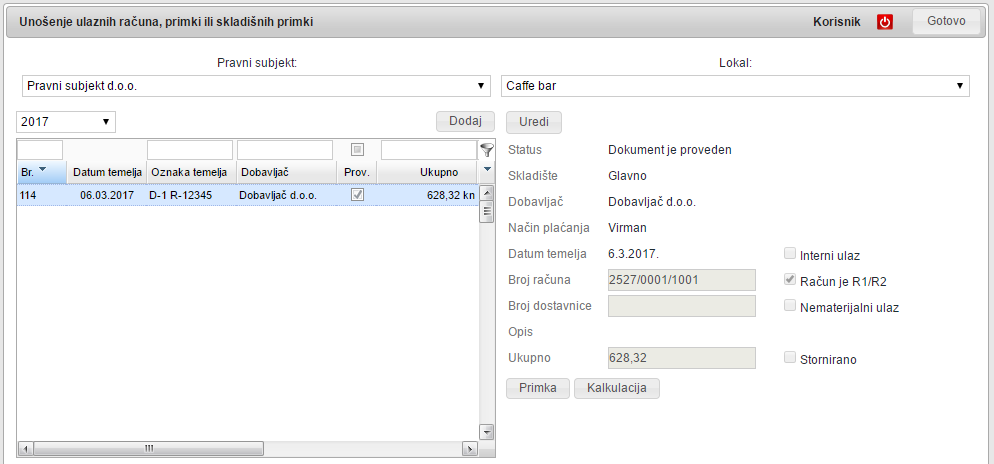
Ukoliko želite promijeniti već unesenu primku to možete napraviti tako da ju nađete i odaberete u listi i kliknete na Uredi.